System Status
You need to check system status before WordPress theme installation and demo data upload .
WordPress
This section displays the following information about your WordPress setup:
- Home URL: The URL of the site’s homepage.
- Site URL: The root URL of the site.
- Version: The version of WordPress installed in your site. We recommend to always use the latest WordPress version available in WordPress.org.
- Multisite: Whether or not is WordPress Multisite enabled.
- Memory Limit: The maximum amount of memory (RAM) that the site can use at one time. We recommend at least 256MB, though some demo contents may require up to 1024MB to be imported correctly, so go for the higher value if you can. Keep in mind that your memory limit should not be higher than the total available memory for your server or hosting account, so if you don’t know how much memory you can use, we suggest to ask your hosting provider about this. If you need to know how to increase your memory limit, you can take a look at this link .
- Maximum Upload File Size: The largest file size that can be uploaded to your WordPress installation. We recommend at least 32MB. If you need to know how to increase it, you can take a look a this article . However, keep in mind that this setting may require restarting your web server (for some Apache and Nginx setups), so in case you cannot do it manually or through a control panel, we suggest to ask your hosting provider for help.
- Allowed File Extensions: The list of file extensions that the current user can upload to the WordPress installation.
- Language: The language currently used in the WordPress installation. Normally, administrators can modify this value in the General Settings page.
- Debug Mode: Whether or not is WordPress in debug mode. This value matches the one given to the
WP_DEBUGconstant in your wp-config.php file. The recommended value is true for local sites and false for production sites. Check this article for more information.
Server
This section displays the following information about your web server setup:
- Server Information: Information about the web server that is currently hosting the site. Normally, this the name of the web server (Apache or Nginx are the most common ones) followed by the number of the installed version (for example “nginx/1.11.7”).
- Server Timezone: The default timezone for the server (which is not always the same you set in General Settings). It should be some UTC variant.
- Remote GET method: Whether or not can the GET method be used to communicate with different APIs. Demo contents need this to be imported correctly. This feature is enabled by default on most web servers, but some plugins (such as Airplane Mode) can disable it. If you see it as disabled but don’t have any active plugin that can modify its behavior, we suggest contacting your hosting provider.
- Remote POST method: Whether or not can the POST method be used to communicate with different APIs. This feature is enabled by default on most web servers, but some plugins (such as Airplane Mode) can disable it. If you see it as disabled but don’t have any active plugin that can modify its behavior, we suggest contacting your hosting provider.
PHP
This section displays the following information about your PHP setup:
- Version: The version of PHP installed on the hosting server. We recommend using the higher available version of PHP offered by your hosting provider, though we prefer PHP 7.1, 7.0 or 5.6 for performance and stability reasons (currently, the official minimum recommended version for WordPress is 5.6). This theme doesn’t support any PHP version lower than 5.3.
- Maximum Input Variables: The maximum number of variables the server can use for a single PHP function to avoid overloads. Our recommended value is 3000. You can change this value through your php.ini file or through your .htaccess file (only for Apache). However, since some hosting providers often limit the level of customization for their PHP configurations, you may need to ask them for help with this item if the previous methods fail.
- POST Maximum Size: The largest file size that can be contained in one POST request. Our recommended value is 32MB. You can change this value through your php.ini file or through your .htaccess file (only for Apache). However, since some hosting providers often limit the level of customization for their PHP configurations, you may need to ask them for help with this item if the previous methods fail.
- Time Limit: The amount of time (in seconds) that the site will spend on a single operation before timing out (to avoid server lockups). Our recommended value for this item is 300 seconds (5 minutes), so demo contents can be imported successfully. You can change this value by using the
set_time_limit()function inside your wp-config.php file, editing your .htaccess file, or using the WP Maximum Execution Time Exceeded plugin.
MySQL
This section displays the following information about your MySQL setup:
- Version: The version of MySQL installed on the hosting server
Active Theme
This section displays the following information about your active theme:
- Name: The name of the currently active theme.
- Version: The installed version of the currently active theme.
- Framework Version: The installed version of the Nice Framework.
- Author’s URL: The currently active theme developer’s URL.
- Child Theme: Whether or not is the currently active theme a child theme. If you’re modifying a parent theme, we recommend using a Child Theme. Learn about them here .
- Parent Theme Name: The name of the parent theme, if you’re using a Child Theme.
- Parent Theme Version: The installed version of the parent theme, if you’re using a Child Theme.
- Parent Theme Author’s URL: The parent theme developer’s URL, if you’re using a Child Theme.

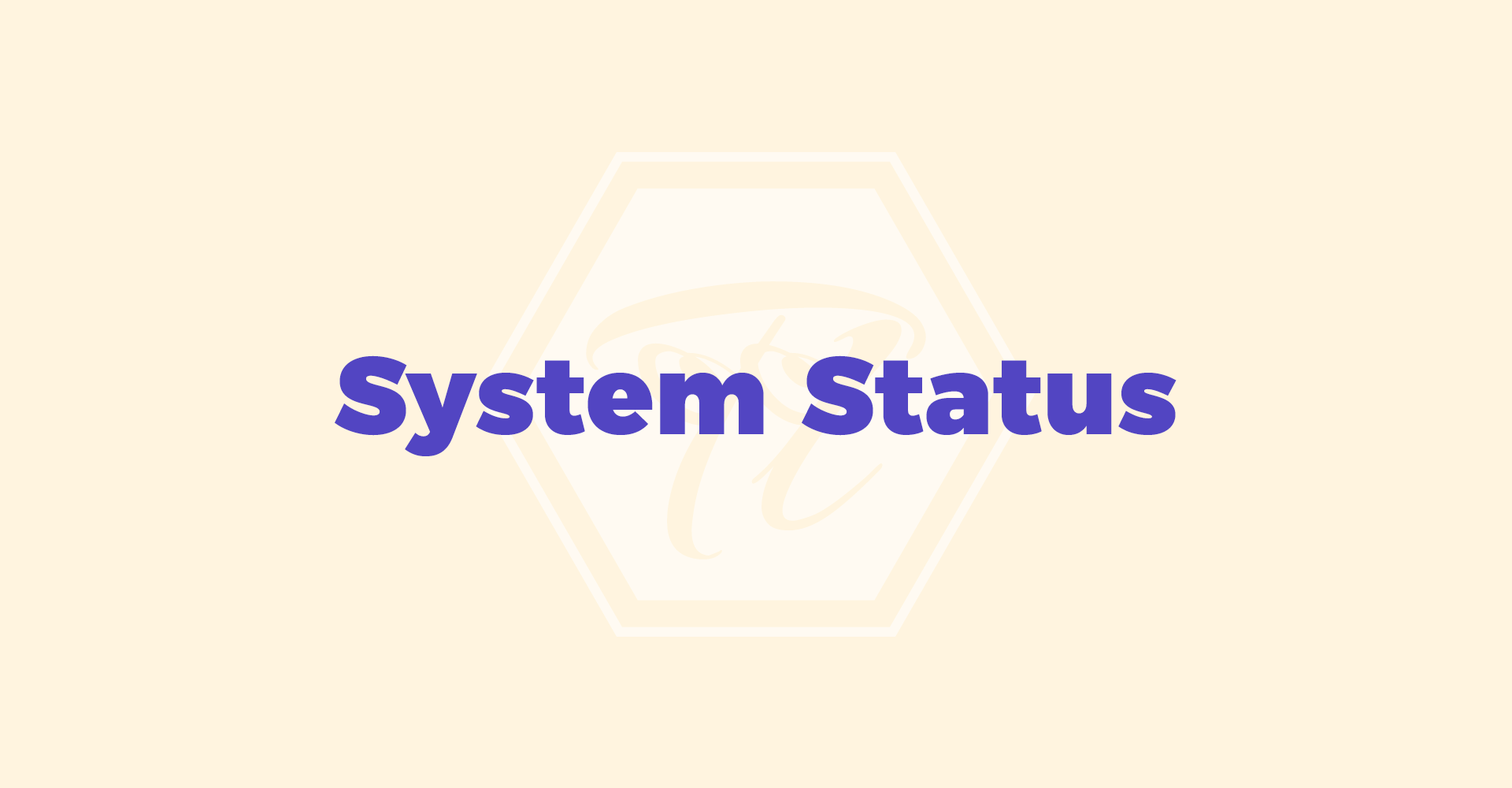
Recent Comments